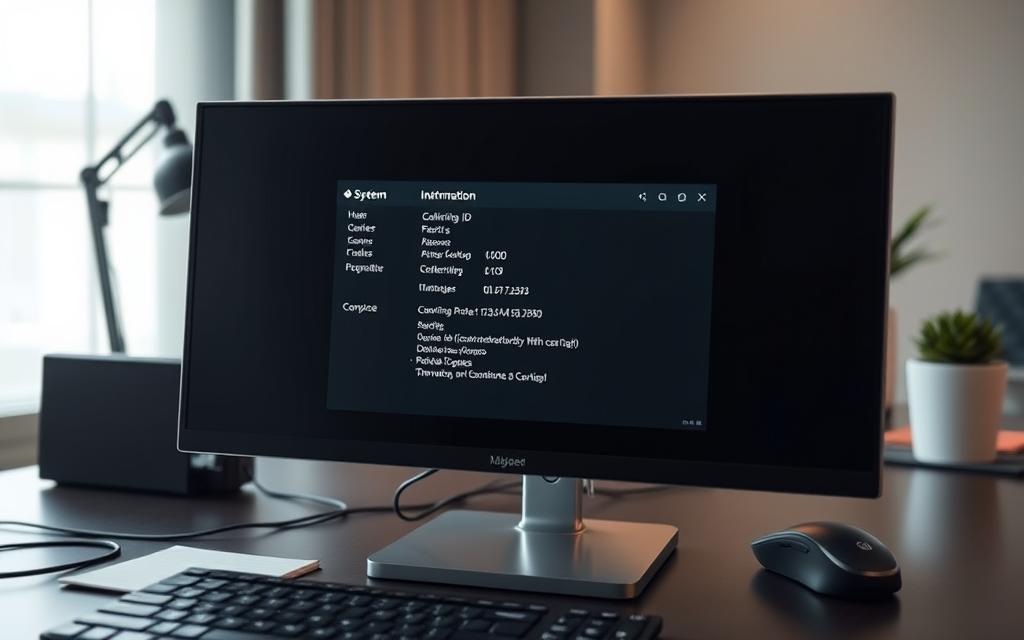How to Locate Your Computer’s Hardware ID
Finding your computer’s hardware ID (HWID) is key for managing a Windows PC. It’s like a digital fingerprint for each hardware bit. It helps a lot with software licensing and solving problems. We’ll look at ways to find it, including Device Manager and Command Prompt. From built-in tools to third-party apps, you’ll learn how to spot what you need. This ensures your hardware matches up well with Windows.
Understanding Hardware ID (HWID)
A hardware ID, often called HWID, is a unique tag given to computer parts. This unique ID is vital to know because it helps computers operate smoothly. Each piece of hardware has more than one ID. This helps link it with the right driver package when needed.
What is a Hardware ID?
The HWID consists of letters and numbers from the hardware’s details, like the CPU or hard drive. There’s a limit to how many characters it can have. It’s interesting to note that other systems, like Macs, use serial numbers to identify hardware. This shows how important unique IDs are for making sure everything works together well.
The Importance of HWID
HWID is key for more than just telling devices apart; it helps with software security and license management. It makes sure software installs on the intended device only. This stops the wrong use of software and keeps Windows systems safe and sound.
Comparison with Other Device Identifiers
Looking at different device IDs, it’s clear that HWID is mainly for Windows. However, Macs use serial numbers for a similar reason. Understanding this helps us see how tracking hardware standardizes. It ensures devices work well together, no matter the environment.
| Feature | HWID | Mac Serial Number |
|---|---|---|
| Unique Identifier | Yes | Yes |
| Used in Software Deployment | Yes | No |
| Format | Alphanumeric | Numeric |
| Common Issues | Generic namespace conflicts | Not applicable |
How to Find Computer Hardware ID
Looking for your computer’s hardware ID is useful for tasks like driver updates. You can use several methods such as Device Manager and Command Prompt. There’s also PowerShell and the Windows Device Console (DevCon) available. Each method is different and easy to use, helping you get the information you need.
Using Device Manager
The Device Manager is an inbuilt tool in Windows that shows all hardware. To find the hardware ID, press Windows key + X and select Device Manager. Then, right-click the device you’re interested in and choose Properties. Go to the Details tab and select “Hardware Ids” from the “Property” dropdown. You’ll see all the hardware IDs listed there.
Using Command Prompt
The Command Prompt offers a simple way to find hardware IDs. Just search for it in the start menu and open it. Type in wmic bios get serialnumber to get the BIOS serial number. This number acts as the hardware ID.
Using PowerShell
PowerShell provides a more advanced approach. Open PowerShell and enter Get-WmiObject Win32_BaseBoard | Select-Object -ExpandProperty SerialNumber. This command pulls the Serial Number, which is the mainboard’s hardware ID.
Using Windows Device Console (DevCon)
DevCon is similar to Device Manager, but it’s used through the Command Prompt. First, download DevCon from the Windows Drivers Kit. Then, in the Command Prompt, go to the DevCon folder and type devcon hwids *. This lists all the hardware IDs for devices connected to your PC.
| Method | Steps | Characteristics |
|---|---|---|
| Device Manager | Access via Windows key + X, right-click device, select Properties | Graphical interface, easy navigation |
| Command Prompt | Open Command Prompt, type “wmic bios get serialnumber” | Command line, quick access |
| PowerShell | Run PowerShell, enter “Get-WmiObject Win32_BaseBoard | Select-Object -ExpandProperty SerialNumber” | Advanced usage, flexible scripting |
| Windows Device Console (DevCon) | Download DevCon, run in Command Prompt “devcon hwids *” | Comprehensive device data, command line |
By using these methods, you can easily find the hardware ID for any device. This helps keep your system running smoothly and efficiently.
Additional Methods to Locate Hardware ID
There are different ways to find your computer’s hardware ID. Each method has its own benefits. It’s important to pick the one that fits your knowledge and needs best.
Using Third-Party Software
Some people use third-party software to identify their hardware easier. Tools like Speccy and HWInfo help by giving detailed reports. These include BIOS hardware ID and make the search simpler for everyone.
Checking BIOS for Hardware ID
Starting your computer and looking at the BIOS settings is another way. Here, you can see hardware serial numbers and the BIOS hardware ID. However, this approach needs more tech know-how. You have to find the right BIOS menu, which varies by motherboard.

| Method | Ease of Use | Details Provided | Technical Knowledge Required |
|---|---|---|---|
| Third-Party Software | High | Comprehensive hardware information | Low |
| BIOS Access | Medium | Basic hardware serial numbers | High |
Factors to Consider When Finding HWID
When you look for your computer’s Hardware ID (HWID), several factors can affect your search. Knowing these factors helps in picking the best way to check your HWID. This fits your needs best.
Ease of Use for Different Methods
Checking your HWID can be easy or hard, depending on the method. The Device Manager is user-friendly, even if you’re not a tech expert. But, tools like PowerShell are trickier unless you know scripts well.
Specific Hardware Components to Check
Some ways of checking HWID give more detail on hardware parts than others. Third-party software often gives a fuller picture of your graphics card than Device Manager does. Knowing which part you need to check helps in understanding your system’s performance. It also aids in updating drivers or upgrading parts more easily.
Compatibility with Windows Versions
The method you choose to check your HWID should match your Windows version. Picking the right method ensures you get correct HWID information. Wrong methods could lead to inaccurate data. This data is key for software licenses and tracking hardware. Looking into recommended HWID check methods for your Windows can avoid mistakes.
Conclusion
Understanding how to find your computer’s hardware ID is key for good IT management, software licensing, and solving problems fast. This guide helps you pick the right method to find your hardware ID, suitable for your skills and system. It covers different ways for Windows, macOS, and Linux, so you can handle hardware ID no matter the system.
Knowing your hardware ID helps keep software legal and makes sure every part of your computer is correctly recognised. This makes fixing issues or installing drivers much easier. For more info on finding your hardware ID, check this article.
To wrap up, learning about hardware IDs improves how you solve IT problems. By using the methods shared, managing your hardware IDs becomes straightforward, enhancing how you look after your devices.
FAQ
What is a Hardware ID (HWID)?
A Hardware ID (HWID) is a unique code linked with your computer’s hardware. It acts like a digital fingerprint for your device’s parts.
Why is the HWID important?
The HWID is vital for software creators and IT experts. It helps with system checks and software permission, blocking illegal copying of software.
How can I find my hardware ID using Device Manager?
To get your hardware ID using Device Manager, press Windows key + X. Then right-click the device you’re interested in, pick Properties, and find the Hardware IDs under the Details tab.
What command do I use in Command Prompt to retrieve my HWID?
Use “wmic bios get serialnumber” in Command Prompt. This will show the unique ID for your computer’s BIOS.
Can PowerShell be used to find my HWID?
Yes. Enter “Get-WmiObject Win32_BaseBoard | Select-Object -ExpandProperty SerialNumber” in PowerShell. This gives you the Serial Number, your HWID.
What is the Windows Device Console (DevCon) and how do I use it?
The Windows Device Console (DevCon) is a utility for handling devices with commands. To use it, download and open its folder in Command Prompt. Then enter “devcon hwids *” to see all device HWIDs on your PC.
Are there any third-party software options to find HWIDs?
Yes, there are different tools that make finding HWIDs easier. They offer deep details about your hardware and IDs.
How can I check my Hardware ID in the BIOS?
To see your ID in the BIOS, access it as your computer starts. Be warned, this way is less straightforward and might need tech knowledge.
What factors should I consider when finding my HWID?
Think about how easy methods are, which hardware parts you’re checking, and if your Windows version matches the method for correct HWID finding.
Do all methods work the same across different versions of Windows?
Not all methods are the same for every Windows version. Make sure your method fits with your system for proper use.