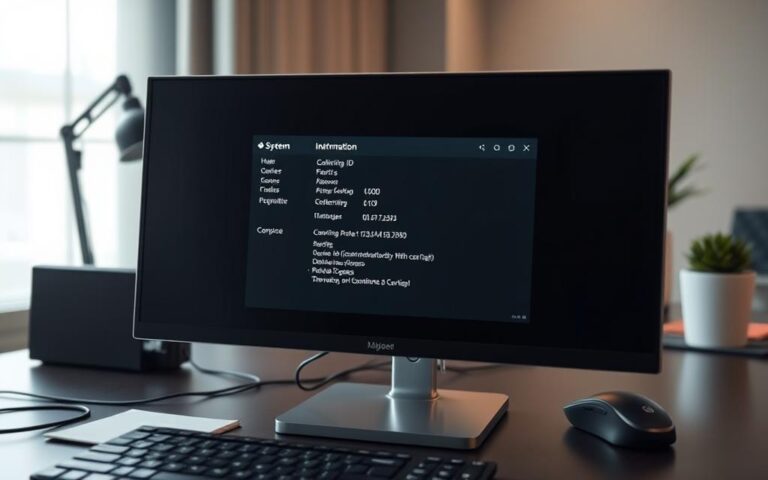How to Check Computer Hardware Specifications in Windows 10
Understanding your computer’s hardware is key, especially for performance and fixing issues. This guide will show you how to easily find PC specs in Windows 10. It’s important to know your system’s capabilities, especially when using heavy software like video editing programs.
Keeping your system updated and knowing its limits can make a big difference. If your computer has low specs, it might work slowly or crash with tough tasks. We’ll cover several ways to get this info, from Windows tools to other software, to improve your computer’s performance.
Introduction to Computer Hardware Specifications
As technology improves, knowing about computer hardware is crucial. This knowledge helps people choose when to buy, upgrade, or fix their computers. The specs of a PC cover its internal parts, which affects its performance and how well it runs various programs.
What Are PC Hardware Specifications?
PC hardware specs give a full look at a computer’s internal components, like the processor and memory. This info is key for understanding what a computer can do, such as how fast it processes info and how much it can store. Knowing this helps use software that needs certain hardware to work well.
Importance of Knowing Your PC Specs
Knowing about your computer’s parts is essential. It helps with doing many things at once, as more RAM means smoother multitasking. For gamers or those into graphic design, understanding the GPU is critical for a great visual experience. Plus, keeping an eye on CPU temperature can make your computer last longer.
- Understanding the limits of your motherboard, including RAM slots, is key for planning upgrades.
- Knowing how much hard drive space you have matters for installing programs and storing files.
- Being aware of your PC’s specs is vital during buying or selling, ensuring honesty in the deal.
- Correct specs information helps solve technical problems efficiently.
- Details on specific hardware are crucial for updating drivers, which keeps graphics and sound optimal.
Additionally, being familiar with your PC’s specs is useful for knowing what tasks it can manage. Before trying things like overclocking, understanding your CPU and GPU matters. Keeping track of hardware performance and proper maintenance leads to lasting efficiency and functionality.
| Specification | Impact |
|---|---|
| CPU Power | Minimum processing power required for programmes |
| RAM Size | Effect on multitasking capabilities |
| GPU Specs | Essential for gaming and graphics tasks |
| Hard Drive Space | Necessary for program installations |
| Motherboard Limitations | Affection on upgrade potentials |
How to Check Computer Hardware Specifications in Windows 10
Knowing your computer’s hardware specs is key for improving its performance. It ensures it works well with different software. Windows 10 has built-in tools for finding out your system’s details. We’ll show how to do this using Windows Settings and the System Information tool.
Accessing the About Page in Windows Settings
To see basic hardware info, go to the About page in Windows Settings. Here, you’ll find details like processor type, RAM size, and the version of Windows. Click the Windows icon, then Settings, System, and About. This makes finding hardware specs in Windows 10 easy.
Navigating to System Information
The System Information tool provides a more detailed look at your PC’s specs than the About page. It lists important details such as the operating system, processor, BIOS, and motherboard. To access it, type “msinfo32” into the Run dialog. This tool lets you explore your PC’s components more thoroughly. For more details on how to check your specs, see this resource.
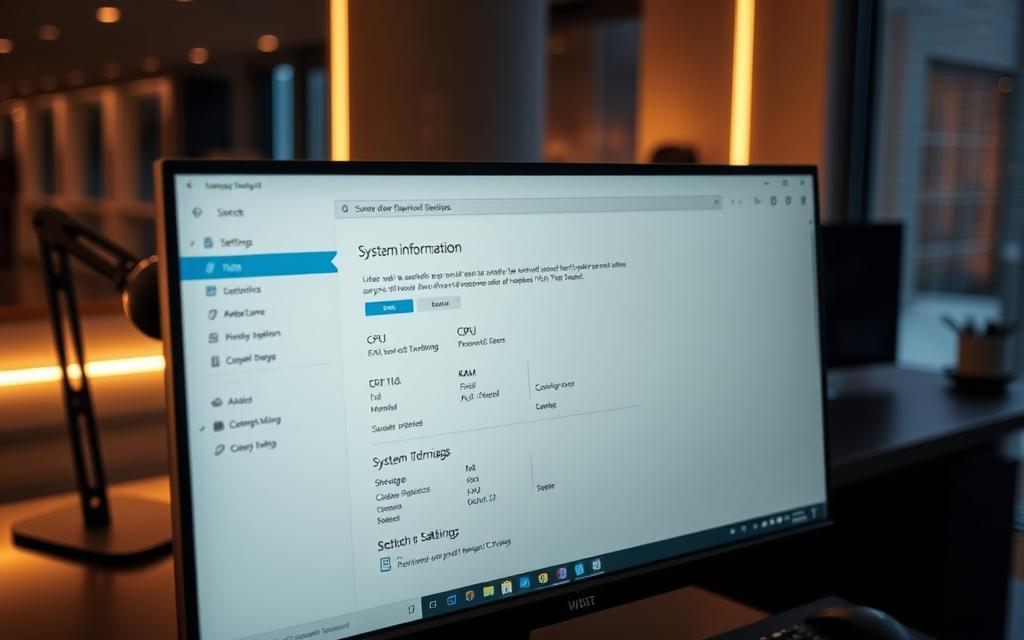
Alternative Methods to View Your PC Specs
Knowing your computer’s hardware specs is key for best performance and matching with applications, like games. There are various ways to check your PC specs. Each way gives you insights into your system’s parts. This helps you decide on updates and software installations.
Using System Information Tool
The System Information Tool gives detailed info on your hardware. You can find out about your operating system, processor, RAM, and motherboard details. It organises the info well, so you know your PC’s parts easily.
Checking Specs via PowerShell and Command Prompt
For those who like command line interfaces, PowerShell and Command Prompt are great. With certain commands, you can quickly see your processor specs, memory, and storage. This is for users ok with command lines who want info fast.
Utilising the DxDiag Tool
The DxDiag tool is another easy way to see your PC specs. It’s great for checking your system diagnostics and graphic details. Gamers and those using graphic-heavy software find this helpful. It makes sure your system can handle new software.
| Method | Details | Best For |
|---|---|---|
| System Information Tool | Comprehensive overview of system components | General users seeking detailed specs |
| PowerShell | Command-line interface to check hardware info | Advanced users comfortable with commands |
| Command Prompt | Similar to PowerShell with different commands | Users who prefer traditional command lines |
| DxDiag Tool | Focus on graphics and system diagnostics | Gamers and graphic-intensive software users |
Exploring these methods to check your PC specs can help a lot. Each method suits different needs and experiences. Knowing these tools helps with better maintenance and boosting your Windows 10 PC’s performance.
Key Hardware Components to Review
It’s crucial to know your computer’s hardware for best performance. We will look at CPU specs, GPU performance, and RAM and storage checks. This helps you spot and stop problems early.
How to Check Your CPU Specifications
For CPU specs, “Task Manager” on the taskbar is key. It shows your CPU’s model, speed, and how much it’s used. This info is vital to understand your computer’s power, especially for heavy tasks.
Understanding Your GPU Performance
The GPU is key for good graphics in games and creative work. Check your GPU’s performance in the Task Manager for a deep dive. Doing this ensures your GPU works well, making images better and spotting issues early.
Reviewing RAM and Storage Capacities
Good RAM storage makes your computer run smoothly. Use the Windows Memory Diagnostic tool to check RAM health and find problems early. Also, look at your storage capacity in Windows to keep your hard drives well-organised and make sure you have enough space for everything.
For more on how to check hardware, see this helpful guide.
| Component | Symptoms of Failure | Recommended Tools |
|---|---|---|
| CPU | Poor performance, system crashes | Intel Processor Diagnostic Tool |
| GPU | Visual artefacts, video stuttering | Task Manager |
| RAM | Memory management errors, system freezes | Windows Memory Diagnostic |
| Storage | Slow performance, file access errors | CrystalDiskInfo, MiniTool Partition Wizard |
Conclusion
Checking your PC’s specs is crucial if you use Windows 10 and want to make it better. Knowing what’s inside your computer helps you decide if you need upgrades. This ensures everything works well with new apps and boosts how your PC runs. It’s also good to check on things like RAM, storage, and the CPU to make your computer run more smoothly.
Managing your system’s resources well can keep your PC running great. Knowing about your hardware lets you spot ways to make your computer work better for you. This is true whether you’re into gaming, making videos, or just doing daily tasks.
In the end, knowing your PC’s hardware is essential for getting the most from your technology. Using Windows 10’s tools, like Disk Cleanup, can make your computer faster and more reliable. This means better productivity and happiness with your tech.
FAQ
What are PC hardware specifications?
PC hardware specifications list a computer’s key parts. These include the processor, RAM, storage, and more. They help us know if a computer will run well with certain programs. Understanding these specs helps us assess a computer’s speed and capability.
How can I check basic hardware specifications on Windows 10?
You can see basic hardware specs easily on Windows 10. Just click the Windows icon, go to Settings, and then System. Choose About to see details like your processor, RAM, and Windows version.
What tools can I use to view detailed hardware information?
The System Information Tool gives deep details on your computer’s hardware. Search “system information” in the taskbar to use it. It shows everything from your Windows version to your motherboard and connected devices.
How do I check my CPU specifications on Windows 10?
To see your CPU specs on Windows 10, just type “cpu” in the search bar. It will show your CPU’s model, speed, and key features. This info is crucial for tasks that need a lot of processing power.
Why is it important to know my PC hardware specifications?
Understanding your PC’s specs is key for making it perform better, fixing problems, and adding new software. Knowing what your computer can do lets you make smart choices on upgrades and new apps.
Can I check my hardware specifications using PowerShell or Command Prompt?
Yes, PowerShell and Command Prompt let you see detailed hardware specs. With specific commands, you can learn a lot about your system’s parts. This helps you understand what your computer is capable of doing.
What is the DxDiag tool and how can it be used?
The DxDiag tool is built into Windows. It shows a lot of info about your system’s hardware and drivers. To use it, type “dxdiag” in the search bar. It’s really useful for checking graphics and sound issues.
What key hardware components should I review for optimal performance?
To get the best performance, look at your CPU, GPU, and how much RAM and storage you have. Reviewing these helps you figure out if your computer can handle the tasks you want to do effectively.