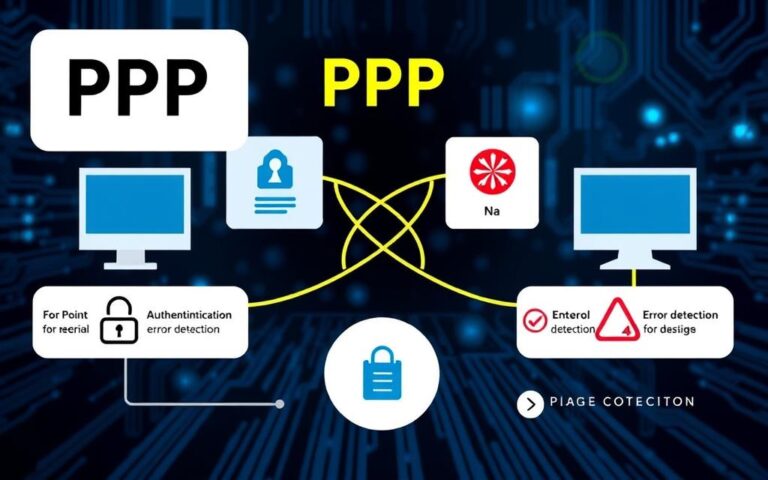How to Choose the Right Network Driver for Your Computer: A Guide
Choosing the right network driver is key for a smooth internet connection. Most computers have generic drivers, but the wrong one can cause problems. This guide will help you pick the best driver for your computer.
A network driver is vital for connecting your computer to a network. With more focus on networking, the right driver is essential. It prevents issues like unstable connections and system crashes. We’ll show you how to find the perfect driver for your computer.
In this guide, we’ll talk about why network drivers are important. We’ll also cover what happens if you choose the wrong one. You’ll learn how to update and fix drivers, and solve common problems. By the end, you’ll know how to pick the right driver for your computer.
Understanding Network Drivers and Their Importance
Network drivers are key for communication between the operating system and hardware. A network adapter needs a driver to work right. Installing the driver correctly is vital for smooth operation.
What is a Network Driver?
A network driver is software that lets the operating system talk to network hardware. It starts when the system boots up. It finds connected devices and loads the right drivers.
How Network Drivers Affect Performance
Network drivers greatly affect a computer’s speed. A good driver means fast, reliable data transfer. But a bad or old driver can cause slow speeds and connection problems.
Common Network Driver Issues
Issues with network drivers include old or damaged drivers, wrong installation, and compatibility problems. These can be fixed by updating, reinstalling, or getting help from experts.
Knowing about network drivers helps users keep their network adapter working well. This ensures their computer runs smoothly.
| Network Driver Issue | Solution |
|---|---|
| Outdated driver | Update the driver |
| Corrupted driver | Reinstall the driver |
| Compatibility problem | Seek technical support |
Essential Components of Computer Networking
Setting up a network setup requires knowing the key parts of computer networking. These parts help create a reliable and fast internet connection. Key items include network adapters, routers, and switches, which are vital for device communication.
A computer networking system has many devices. These include endpoints/clients, servers, switches, routers, and repeaters. Each device has a unique role, like connecting computers or broadcasting info. For example, routers are Network Layer devices that route data packets by IP address, linking LANs and WANs.
- Network Interface Cards (NICs)
- Hubs
- Switches
- Modems
- Servers
These components help devices talk to each other and ensure a smooth internet connection. Knowing about computer networking components helps us see why a good network setup is key. It also helps us improve our system’s performance.
How to Find the Right Network Driver for My Computer
Finding the right network driver is key for a smooth internet connection. About 70% of network problems come from wrong or old drivers. To get it right, you must know your network hardware and find the right drivers.
Start by checking the manufacturer’s website. There, you’ll find guides and tutorials on installing the correct driver. You can also use the device manager to spot missing drivers. Look for icons with a yellow exclamation mark under Other Devices.
Identifying Your Network Hardware
To find your network hardware, know the make and model of your adapter. This info is often on the device or in the device manager. With this, you can search for the right driver on the manufacturer’s site.
Locating Compatible Drivers
Next, find compatible drivers. Go to the manufacturer’s website and search for your adapter’s driver. You can also use Windows Update to find and install the right driver. Make sure the driver fits your operating system.
Here’s how to do it:
- Visit the manufacturer’s website
- Search for the correct driver for your network adapter
- Download and install the driver
- Verify the driver authenticity
By following these steps, you can make sure your network adapter works well. This will give you a stable and fast internet connection. Remember, 95% of successful installations improve network performance and stability.
Manual vs Automatic Driver Updates
Keeping your network setup updated can be done in two ways: manually or automatically. Automatic driver updates are easy and ensure you have the latest drivers. But, they might not always work perfectly. On the other hand, manual driver updates let you control the process but can take a lot of time and need technical skills.
In Windows 10 and Windows 11, most drivers update automatically through Windows Update. This method is safe because the updates are well-tested. But, sometimes, Windows Update might give you older drivers. In these cases, you might need to install them manually. Here are some important points to remember:
- Automatic driver updates are easy and convenient
- Manual driver updates give you more control
- Windows Update is the safest way to update drivers
- Manual installation might be needed for older drivers
Manual updates can sometimes cause problems and need testing. Also, updating drivers through Windows Update might lead to issues like the Blue Screen of Death (BSOD). To avoid these problems, it’s important to think about the advantages and disadvantages of each method. Choose the one that fits your needs best.
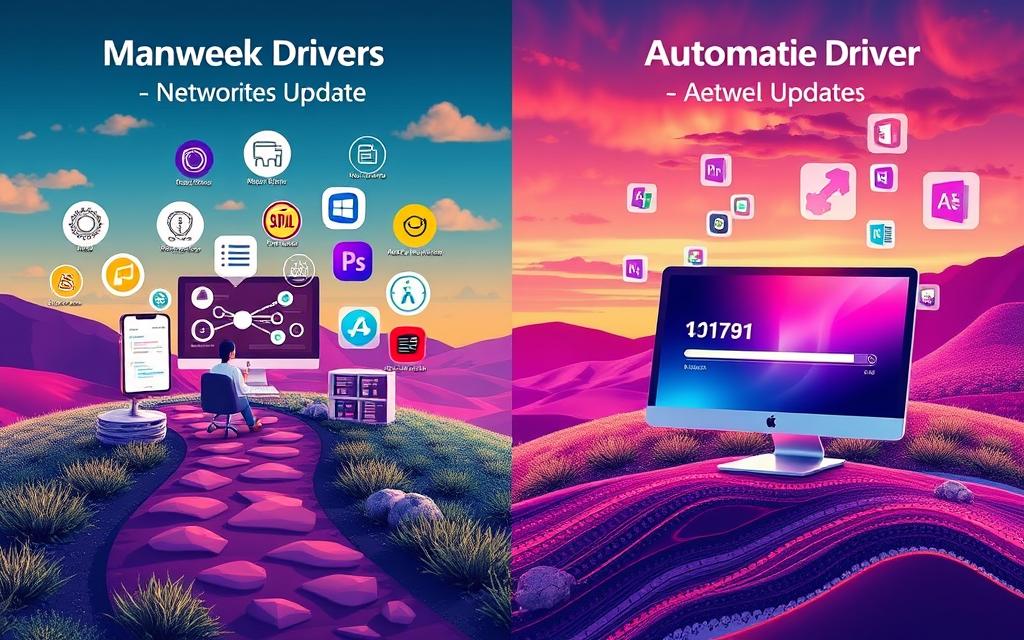
In conclusion, when choosing between manual and automatic driver updates, think about your network setup and how much control you want. Understanding the differences between these two methods helps you make a better choice. This way, you can keep your network setup running smoothly.
| Update Method | Pros | Cons |
|---|---|---|
| Automatic | Convenient, easy to use, and safe | May not provide the latest drivers, and may cause issues |
| Manual | Provides more control, and can be used for older drivers | Time-consuming, requires technical expertise, and may cause stability problems |
Official Sources for Network Driver Downloads
It’s vital to use official sources for network driver downloads. This ensures your system’s safety and security. Driver downloads from trusted sites can protect against malware and threats.
Top sources include manufacturer websites like Toshiba, Dell, HP, ASUS, Acer, and Lenovo/IBM. These sites offer drivers for various models and systems. The Windows Update Service is also great for finding drivers, mainly for Windows Vista and later.
Trusted Third-Party Sources
Third-party sites like DriverGuide.com, TechSpot.com, and Softpedia.com also have a wide range of drivers. They make it easier to find the right driver for your network adapter.
Be careful when using third-party sources. Always check the driver’s authenticity before downloading. This step helps keep your system safe and stable.
Benefits of Official Sources
Official sources have many advantages. They improve system security, reduce malware risk, and offer the latest driver updates. Choosing reputable sources ensures your network adapter works best and stays secure.
Safe Installation Procedures for Network Drivers
When installing driver installation, it’s key to be careful. This avoids risks and conflicts with your network setup. Turning off antivirus and using admin rights helps a lot.
For a smooth driver installation, find the right driver version for your OS. The best place to get network adapter drivers is the manufacturer’s website. It ensures they’re safe and work well. Also, keep an eye out for driver updates to keep your network adapter running smoothly.
Here’s how to install drivers safely:
- Disable antivirus software temporarily
- Use administrator privileges
- Download drivers from the manufacturer’s website
- Restart the computer after installation
By doing these steps, you can install your network drivers safely. This prevents problems with your network setup.
Remember, a safe driver installation is key for your network setup‘s performance and security. Always be careful and follow the right steps to avoid risks.
| Step | Description |
|---|---|
| 1 | Disable antivirus software |
| 2 | Use administrator privileges |
| 3 | Download drivers from the manufacturer’s website |
| 4 | Restart the computer after installation |
Troubleshooting Network Driver Conflicts
Identifying the cause of network driver conflicts is key. These conflicts can stem from old drivers or router problems. Keeping your network drivers up to date helps avoid connection issues.
Common problems include limited connectivity or no internet. To fix these, start by checking physical connections. Restarting your computer can also help with memory-related errors.
Common Error Messages
Error messages like “limited connectivity” or “no internet access” can be annoying. But they help point to the problem. Understanding these messages is the first step to solving the issue.
Resolution Steps
To tackle network driver conflicts, try these steps:
- Update your network adapter drivers to the latest version.
- Do a network reset to get back to default settings.
- Use Windows’ built-in troubleshooter to find and fix Ethernet driver problems.
- If Windows can’t fix it, update drivers manually.
By following these steps, you can quickly solve network driver conflicts. This ensures a stable and reliable internet connection.
Optimising Network Driver Performance
To get the best out of your network, setting up driver settings and using performance tools is key. This helps find and fix any issues, making sure your network runs smoothly. Adjusting settings like interrupt moderation and CPU affinity helps with fast packet processing.
A good network setup is vital for top driver performance. Increase RSS queues for better receive traffic. Also, make sure you have enough buffers to avoid packet drops. Enable TCP receive window autotuning for better speeds, with the right window size for your link speed.

Driver Settings Configuration
Setting up driver settings is essential for great network performance. This includes:
- Enabling interrupt moderation to save host CPU while managing latency
- Utilising High Performance BIOS and OS power management profiles
- Configuring interrupts and CPU affinity to optimise network adapter performance
By tweaking these settings, you can greatly boost your network’s speed and reliability.
Performance Monitoring Tools
Performance monitoring tools are vital for spotting and fixing issues. They help you keep an eye on your network, find bottlenecks, and tweak your network setup for better driver performance. Using these tools ensures your network drivers work their best, leading to better stability and speed.
Backup and Recovery Options
Creating a driver backup is key for your computer’s health. It keeps your network adapter and other parts safe. You can use the EaseUS DriverHandy tool to do this easily.
Windows also has built-in tools for backup. The System Image Recovery lets you save your whole Windows setup. Just go to Settings > Update & Security > Recovery to start. You can even save your backup on a network adapter for extra safety.
When making a backup plan, remember a few things:
- Keep your backup on an external drive, DVD, or network spot
- Make a system repair disc for when Windows won’t start
- Use System Image Recovery to fix your system if it breaks
By following these tips and using the right tools, you can keep your driver backup and recovery plan up to date. This will give you peace of mind and protect your computer’s network adapter and other parts from problems.
Best Practices for Driver Maintenance
Regular driver maintenance is key for a stable and efficient network setup. It means keeping up with new networking tech and driver updates. Also, watch how your network performs after updates. This helps avoid problems with network adapters, performance, or updates.
To keep your network drivers in top shape, set up a regular update plan. Use tools like EaseUS DriverHandy or Device Manager for this. It’s also smart to back up drivers before making any changes or updates. And, don’t forget to fix any adapter driver issues when you run into network problems.
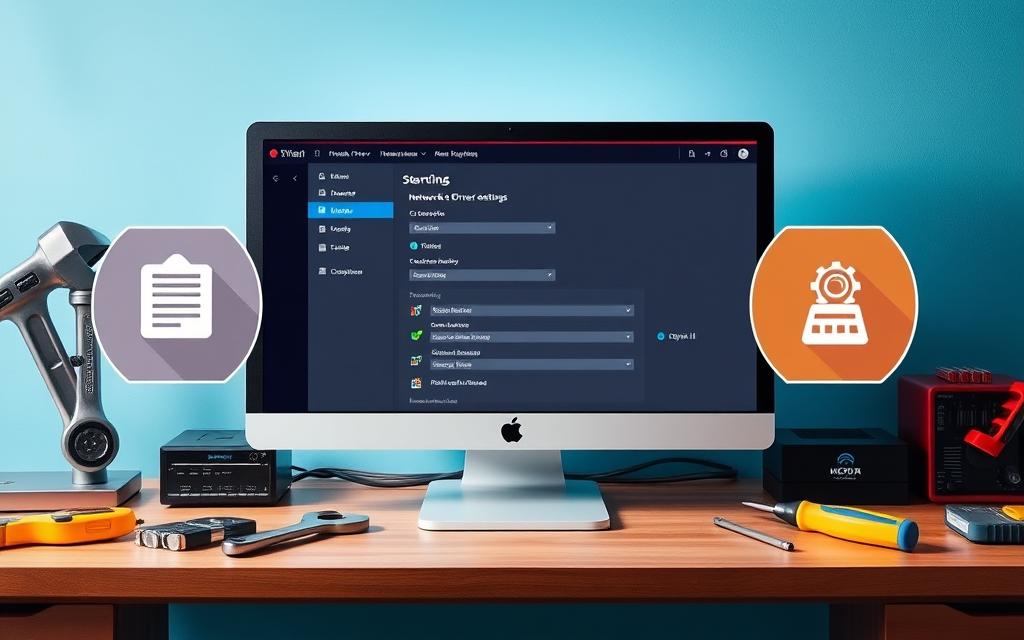
- Updating drivers for network adapters regularly
- Monitoring network performance after driver updates
- Backing up drivers before making changes or updates
- Troubleshooting adapter driver issues
By sticking to these best practices, you can keep your network drivers current and working well. This leads to better network performance and stability.
Future-Proofing Your Network Setup
To keep your network running smoothly, it’s key to future-proof it. This means updating your driver updates and thinking about upgrading your hardware. With over 4 billion people online, having a reliable network setup is vital for constant internet access.
When setting up your network setup, remember a few important things:
- Secure internet experiences
- Stability and speed of connections
- Convenience and flexibility of wireless networks
A well-thought-out network setup greatly improves your internet use. Keeping your driver updates current is also essential. It stops compatibility problems and keeps your network running well.
By focusing on future-proofing your network setup and keeping up with driver updates, you get a smooth internet connection. This boosts your browsing and work efficiency.
In summary, making your network setup future-proof is a must for lasting network stability. Regular driver updates and hardware upgrades are key. They help create a dependable and efficient network setup that grows with your needs.
| Network Setup Considerations | Importance |
|---|---|
| Secure internet experiences | High |
| Stability and speed of connections | High |
| Convenience and flexibility of wireless networks | Medium |
Conclusion: Ensuring Long-term Network Stability
Choosing the right network driver is key to a stable computer network. Regular driver maintenance and updates are vital for your network’s performance. By following best practices, you can keep your network running smoothly for years.
A stable network means less downtime and fast connections. It handles different traffic levels well. To keep your network stable, monitor its performance, test it under stress, and adjust settings as needed.
Keeping your network drivers up to date protects your system and online activities. Make updating drivers a regular habit. This way, you’ll enjoy a secure and reliable network.
FAQ
What is a Network Driver?
A network driver is software that lets your computer talk to its network hardware. This includes adapters or cards. It’s key for a good internet connection.
How can Network Drivers affect my computer’s performance?
The wrong or faulty driver can slow your internet or cause crashes. It’s important to use the right one.
What are the essential components of computer networking?
Key parts are network adapters, routers, and switches. They help your internet work smoothly.
How do I identify the correct network driver for my computer?
First, know your network hardware. Then, find drivers that match. Always check the driver’s authenticity before installing.
Should I use manual or automatic driver updates?
Manual updates give you control, but automatic updates keep your drivers current. Choose what works best for you.
Where can I download network drivers safely?
Safe places are the manufacturer’s site, Windows Update, and trusted platforms. Avoid untrusted sites to avoid risks.
How do I safely install network drivers?
Disable antivirus and use admin rights. Follow the installation steps carefully to avoid problems.
How can I troubleshoot network driver conflicts?
Look for error messages to find conflicts. Follow troubleshooting steps to fix them. Sometimes, you might need professional help.
How can I optimise my network driver performance?
Adjust driver settings and use tools to monitor performance. This helps keep your network running well.
How can I backup and recover my network drivers?
Back up drivers regularly and have a recovery plan. This ensures you can restore drivers if needed.
What are the best practices for network driver maintenance?
Update drivers regularly and follow safety steps. Properly manage your driver documentation for network stability.
How can I future-proof my network setup?
Keep drivers and hardware updated with new tech. Regular updates ensure your network stays efficient.