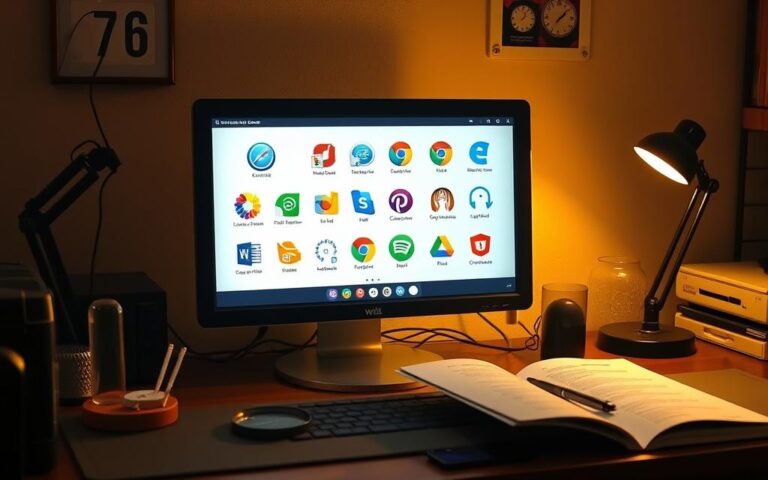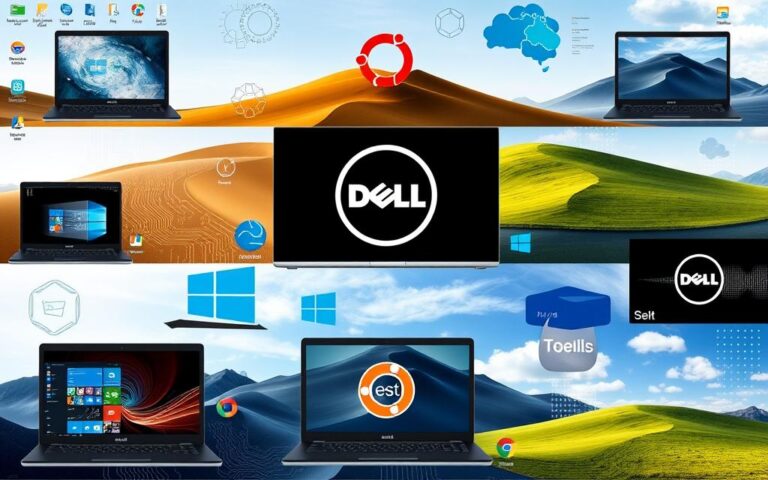How to Identify the System Running on Your Computer
Knowing what system your computer runs is key to its best performance and compatibility. Whether it’s Windows 10, Windows 7, macOS, or Android, identifying your system is crucial. It helps with installing software, fixing problems, and making sure apps and drivers work well together.
Most computers compatible with IBM, like PCs, use Microsoft Windows. Learning to tell which version you’re using is important. This guide will show you how to find out what system you have. We’ll use simple tools and tips to make it easy.
Understanding the Importance of Knowing Your System
Knowing what system your computer runs is key for many reasons. It helps ensure your computer works smoothly. Understanding your system’s specs reveals the system identification importance. This understanding is crucial when we think about performance and ease of use. Knowing what your system can do helps you set it up to work best. This prevents issues caused by software needing more from your system than it can give.
Why system identification matters for usability and performance
Knowing your operating system helps customize your digital space. Wrong settings can slow down your device. If your device uses old software or apps that don’t match, you might see problems. Knowing your system lets you fix issues before they affect your experience.
Compatibility with software and hardware requirements
Choosing the right software is key to staying productive. Understanding your system helps choose the right software and updates. For example, if you use Windows, you need to know if it supports certain apps. This is often not considered enough. Also, knowing your hardware prevents issues with parts that don’t work together. Ignoring this can cause software to break and hardware to perform poorly.
Discovering Your Device Name
Finding out what your device is called is key to managing your computer better. You can discover your device’s name in a few ways, but the easiest method is through Windows settings. This step is straightforward.
Accessing System Information via Settings
To see your device’s name, head to Windows Settings. Here’s what to do:
- Click on the Start menu.
- Select Settings.
- Go to System.
- Click on About.
Your device’s name appears at the top of the page. You’ll also see other details, like version and system type, there.
Alternative Methods to Find Device Name
Besides Windows settings, you can try other ways to find your device’s name:
- Right-click the Start button and choose System. You’ll be taken to the System settings where your device name is shown.
- Use the command prompt. Simply type hostname in it, and your device name pops up.
- Try system info tools. Applications like System Information give lots of details, including your device’s name and much more.
How to Find Out What System Your Computer Is Running
Knowing your computer’s system is key for matching it with the right software and hardware. You can easily find out which system your computer uses. Just follow these simple steps.
Locating Windows Version and Edition
If you’re using Windows 10 or Windows 11, type “winver” in the search menu. This action brings up important info like the version and build number. For Windows 8, go to the “PC Info” menu. There, you’ll see details about your system.
Checking Device Specifications
You can also look at your device’s specs in the same spot. This includes the CPU type, how much RAM you have, and whether your system is 32-bit or 64-bit. Knowing this makes sure the software you add works well with your computer. These specs are in the “About” part of both Windows 10 and Windows 11. For more help on this, check out this useful link.
Utilising the Windows Task Manager for Insights
The Windows Task Manager is great for checking how your computer is doing. Open it by pressing Ctrl+Alt+Del or right-clicking the taskbar. Inside, you can see what processes are running. You can also check your CPU and memory use. This helps spot problems that might slow your computer down.
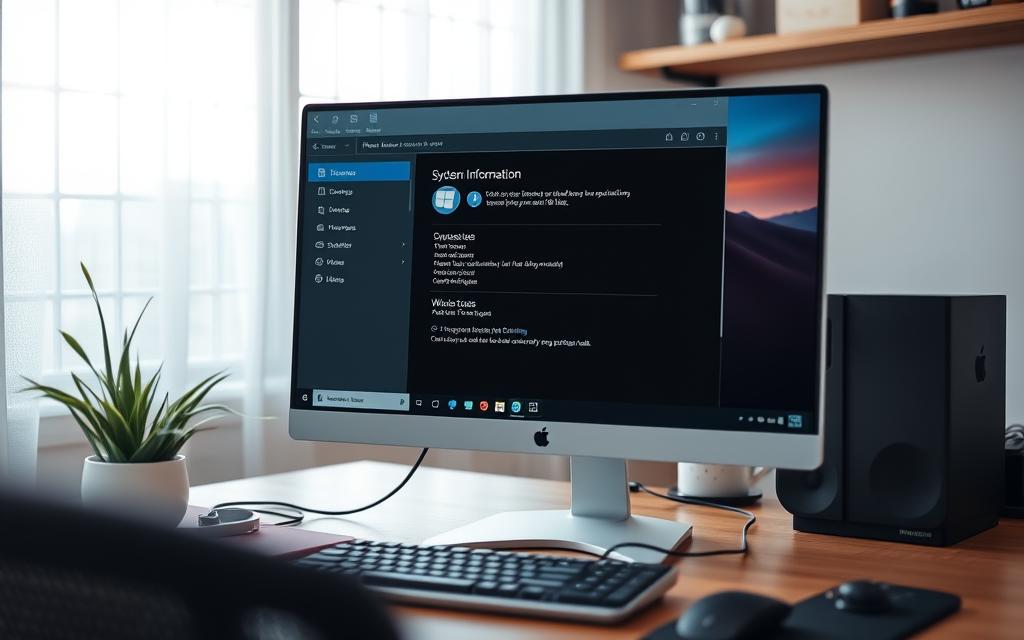
| Windows Version | How to Access Information | Key Details Displayed |
|---|---|---|
| Windows 11 | Type “winver” in search menu | Version, Build number, Edition |
| Windows 10 | Type “winver” in search menu | Version, Build number, Edition |
| Windows 8 | Access “PC Info” | System Type, Processor type |
Assessing System Resources and Performance
Checking system resources regularly is key to keep your computer running smoothly. It helps spot problems early, avoiding bigger issues later. Things like how much CPU and memory are being used, and how much disk space you have, greatly impact how well your computer works.
Monitoring CPU and Memory Usage
Watching CPU and memory usage tells you what apps use too much power. This keeps your computer fast and responsive. You can use the Windows Task Manager to see which apps are using a lot of CPU or memory. This lets you manage or close them as needed.
Understanding Disk Space Availability
How much free disk space you have is important for your computer’s speed. You can see this under Settings > System > Storage. Regular checks help avoid running out of space, which can slow your computer down. Keeping your disk clean by regularly deleting old files improves performance.
| Resource Type | Impact on Performance | Recommended Action |
|---|---|---|
| CPU | High usage can slow down the system | Close unnecessary applications |
| Memory (RAM) | Insufficient memory causes delays in application performance | Upgrade RAM if consistently low |
| Disk Space | Full disk leads to performance issues and application failures | Regularly clean up files and uninstall unused applications |
https://www.youtube.com/watch?v=cHCFAmGyL8Q&pp=ygUGI3RjaHRi
Conclusion
Knowing your computer system is key for every user. It helps manage resources better and improves usability. With more complex software and varied hardware needs, it’s crucial to know your system. Finding your device name and operating system version lets users boost performance and ensure compatibility and security.
Using commands like “systeminfo” or “ver” for Windows helps. For Linux fans, “lsb_release -a” or “cat /etc/os-release” work well. These commands offer an easy way to know your system, whether it’s CentOS or Ubuntu. This knowledge helps you fix problems quickly and decide on upgrades or changes, making computing smoother.
The personal computer market keeps changing. So, understanding the details of your system is more important than ever. By learning about your system, you can create a computing space that is easy to use. It meets the needs of you or your organization perfectly.
FAQ
Why is it important to identify my computer’s system?
Knowing your computer’s system helps ensure everything works well together. It makes your device run better and makes it easier to choose software. It also makes solving any problems simpler.
How can I find my device name on Windows?
To find your device name on Windows, open the Settings app. Go to System > About to see the name at the top. You can also right-click the Start button, select Settings, and then About for this detail.
What methods can I use to discover my device name?
Aside from the Settings app, your device name can be found using command prompts or system info tools. These give you different ways to find the name, which helps with troubleshooting and setting up networks.
How do I determine the Windows version and edition my computer is running?
To find your Windows version and edition, look under Settings > System > About. You’ll see details like Windows version, edition, processor, RAM, and if it’s 32-bit or 64-bit there.
What are the benefits of using the Windows Task Manager?
The Windows Task Manager is great for checking how your system is doing. You can open it with Ctrl+Alt+Del or a right-click on the taskbar. It shows what’s running and how much resources they use, crucial for spotting problems.
How do I monitor CPU and memory usage on my computer?
You can keep an eye on CPU and memory by using the Windows Task Manager. Sort processes by CPU or memory to see what uses the most. This helps find and fix what might be slowing your computer down.
Why is it important to understand disk space availability?
Knowing how much disk space you have is important because not having enough can slow things down and cause problems with using apps. Check your storage space under Settings > System > Storage. It shows used and available space, helping your device perform its best.