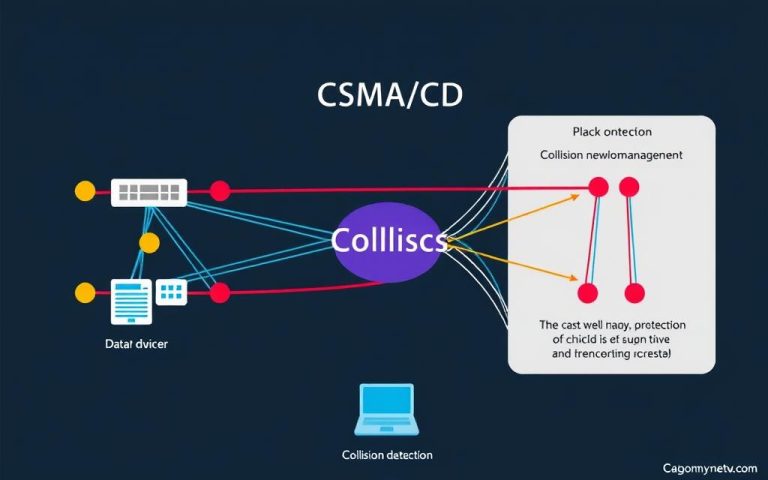How to Keep Your Computer Safe: Block Network Access Step-by-Step
In today’s digital age, unauthorized remote access to devices is a growing concern. Many users worry about their privacy and data vulnerability, especially when connected to unsecured networks. Ensuring your system’s safety requires a proactive approach to network security.
Windows 10 and 11 users often face challenges in managing their firewall settings. Configuring these settings correctly can prevent unwanted access and protect sensitive information. A comprehensive strategy includes adjusting Windows settings, enabling the firewall, and managing third-party software effectively.
For instance, a Quora user recently shared their concern about privacy breaches due to unsecured connections. This highlights the importance of taking immediate steps to safeguard your system. By following a structured approach, you can minimize risks and maintain control over your device’s security.
Learn more about configuring your firewall through the Windows Security app to enhance your protection. Taking these measures ensures your system remains secure in an increasingly connected world.
How to Block Access to My Computer on a Network?
Securing your system against external threats starts with proper configuration. Unauthorized users can exploit features like Remote Desktop and Remote Assistance, leaving your device vulnerable. Taking proactive steps ensures your data remains protected.
Disable Remote Desktop and Remote Assistance
Remote Desktop allows others to connect to your device, which can be risky if not managed. To disable this feature, follow these steps:
- Open the Control Panel and navigate to System and Security > Allow remote access.
- In the System Properties dialog box, uncheck Allow Remote Assistance connections.
- Select the Don’t allow remote connections option to deactivate Remote Desktop.
Clearing both options prevents unauthorized users from gaining access. This simple adjustment significantly enhances your system’s security.
Adjust System Settings for Maximum Security
Beyond disabling remote features, tweaking additional settings can further safeguard your device. For example, Windows 10 and 11 users should review their Local Security Policy settings. This ensures no backdoors are left open for potential threats.
Here are some best practices to maintain system security:
- Regularly update your operating system to patch vulnerabilities.
- Use strong passwords and enable two-factor authentication.
- Monitor your network connections for unusual activity.
Enterprise users should consult their IT department before making changes. Network policies may require specific configurations to avoid disruptions.
Configure Firewall to Block Unauthorized Access
Firewalls are essential tools for safeguarding your system from unauthorized access. They act as a barrier between your device and potential threats, ensuring your data remains secure. Properly configuring your firewall settings is a critical step in maintaining network security.
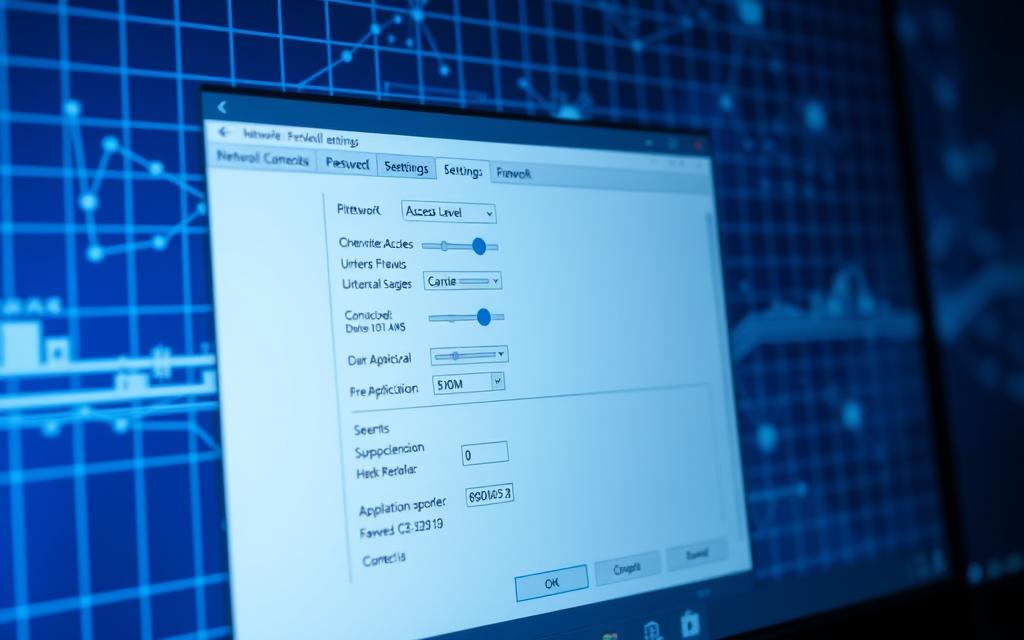
Create Custom Inbound Rules in Windows Firewall
Custom inbound rules allow you to control which programs and connections are permitted. To create a rule, open Windows Firewall with Advanced Security and navigate to Inbound Rules. Select New Rule and choose the rule type based on your needs.
For maximum security, configure the rule to block all programs, any protocol or port, and all IP addresses. This ensures no unauthorized connections can access your system. However, be cautious as this may disrupt legitimate network services.
Disable Remote Assistance in Firewall Settings
Remote Assistance can be a security risk if left enabled. To disable it, go to Windows Firewall with Advanced Security and locate the Remote Assistance rule. Right-click and select Disable Rule. This prevents external users from gaining access to your device.
Regularly review and update your firewall rules to adapt to new threats. This proactive approach ensures your system remains protected against evolving risks.
Block Third-Party Remote Desktop Software
Third-party remote desktop programs can introduce vulnerabilities if not configured properly. While these tools offer convenience, they often require additional security measures to prevent unauthorized access. Proper configuration ensures your system remains protected.
For example, AnyViewer is a popular tool that allows unattended access to devices. To secure it, disable the one-click connect feature and enable security codes. This adds an extra layer of protection against potential breaches.
Encryption standards like ECC (Elliptic Curve Cryptography) play a vital role in securing these programs. ECC ensures data transmitted during remote sessions remains private and tamper-proof. Always verify the encryption methods used by your software.
Here’s how to secure popular remote desktop tools:
- Disable automatic connections and require manual approval for each session.
- Enable two-factor authentication to verify user identities.
- Regularly update the software to patch known vulnerabilities.
Third-party tools often pose higher risks compared to Windows native solutions. They may lack the same level of integration and security features. Evaluate the risks before choosing a remote desktop program.
Cross-platform compatibility adds complexity to securing remote desktop software. Ensure your configurations work seamlessly across different operating systems. This prevents gaps in your network security.
Finally, establish a maintenance schedule for software updates. Regular updates ensure your tools remain protected against evolving threats. A proactive approach minimizes risks and keeps your system secure.
Conclusion
Protecting your system requires a layered approach to security. Combining firewall configurations, system settings, and third-party software management ensures comprehensive protection. Always prioritize firewall rules to block unauthorized access and review third-party programs for vulnerabilities.
For enterprise environments, consult IT departments to align with network policies. Regular audits and updates future-proof your computer against evolving threats. A proactive mindset minimizes risks and keeps your Windows system secure.
Finally, maintain a checklist for ongoing security practices. This includes monitoring network activity, enabling two-factor authentication, and patching software regularly. Staying vigilant ensures your system remains protected in an ever-changing digital landscape.
FAQ
How can I disable Remote Desktop and Remote Assistance on my computer?
Open System Properties in Windows, navigate to the Remote tab, and uncheck the options for Remote Desktop and Remote Assistance. This prevents unauthorized users from accessing your system remotely.
What steps should I take to adjust system settings for better security?
Go to Control Panel, select System and Security, and configure User Account Control (UAC) settings. Ensure file and printer sharing is turned off in Network and Sharing Center to limit access.
How do I create custom inbound rules in Windows Firewall?
Open Windows Defender Firewall, click on Advanced Settings, and select Inbound Rules. Create a new rule to block specific ports or programs that could allow unwanted connections.
Can I disable Remote Assistance through firewall settings?
Yes, in Windows Firewall, navigate to Allowed Apps and uncheck Remote Assistance. This ensures the feature is blocked from both inbound and outbound connections.
How can I block third-party remote desktop software?
Uninstall or disable programs like TeamViewer or AnyDesk from your system. Additionally, use Windows Firewall to block these applications from accessing the network.