Accessing Computers Remotely: How to Use Remote Desktop Across Networks
Remote access technology is now a must-have. It lets people use their computers from any location, as if they were right there. This is super handy for working from home, fixing tech issues, or getting files. With tools like Microsoft’s Remote Desktop Connection, secure connections to Windows professional editions are possible. This boosts work flexibility and efficiency.
We’ll explore how to set up and use remote desktop over different networks. You might need a straightforward setup for home or something stronger for work. Knowing how to use remote desktop correctly ensures access and security. Picking the right method for remote computer access is vital, especially for devices outside your local network. For detailed steps on setting this up, check Microsoft’s guide here.
Introduction to Remote Desktop Technology
Remote desktop technology has changed the way we use computers across the world. It lets people access a computer from anywhere, making it easier to work together and be more productive. Learning about remote connections is key to getting the most out of this technology.
Understanding Remote Desktop Connections
Remote desktop works on a client-server model. A client connects to a host computer via the internet or a local network. This means you can control the remote computer as if you were right there. Remote Desktop Protocol (RDP) makes this connection possible and works well with different network setups, mainly using TCP/IP. RDP can handle 64,000 different data channels, making sure communications follow strict standards.
Developers find RDP helpful because it simplifies complex protocols, so they can focus on making great apps. Important parts of RDP, like MCSMUX and GCC, help organize channel use and manage sessions well.
Benefits of Using Remote Desktop
Remote desktop offers more than just ease of use. It lets people get to their files and programs from anywhere, boosting flexibility and work output. Companies can let their staff work remotely, leading to a more versatile workplace. IT support teams rely on remote desktop to check on systems and fix problems without being there in person.
However, some worry about how well it works and if it’s secure. Issues like slow performance due to limited bandwidth are common, and there’s the challenge of getting the right permissions for remote desktop tools. Yet, as more businesses move to cloud services for remote desktop, they find it a reliable way to keep staff productive.
| Aspect | Details |
|---|---|
| Model | Client-Server |
| Protocol Used | RDP (Remote Desktop Protocol) |
| Channels Available | 64,000 |
| Supported Topologies | ISDN, POTS, TCP/IP |
| Key Components | MCSMUX, GCC, Wdtshare.sys, Tdtcp.sys |
| Main Benefit | Remote access to files and applications |
| Challenges | Bandwidth issues, approval for tool deployment |
How to Set Up Microsoft Remote Desktop
To set up Microsoft Remote Desktop smoothly, certain steps must be followed. It’s key for those working in IT who need to fix problems from a distance. This setup allows for easy connection to another computer.
Requirements for Remote Desktop Connection
For a Remote Desktop connection to work, here’s what both host and client need:
- Operating System: The host needs Windows 10 Pro, Enterprise, or Windows 11 Pro running.
- Internet Connection: The host should be online and turned on.
- Remote Desktop Enabled: Turn on this feature in the host’s settings under Settings > System > Remote Desktop.
- Network Configuration: Make sure the host is seen on private networks with Network Level Authentication on for security.
Configuring Remote Desktop on Windows
Configuring Windows Remote Desktop correctly is vital. Follow these steps for a good connection:
- Go to the host computer to change its settings.
- In Settings, click on System, then on Remote Desktop. Turn it on.
- Make sure Network settings keep the device on during remote use.
- Choose which users can connect by setting permissions.
If you are using Windows 10, you might need to get the Microsoft Remote Desktop app from the Microsoft Store. This app lets you adjust your settings for the best remote experience.
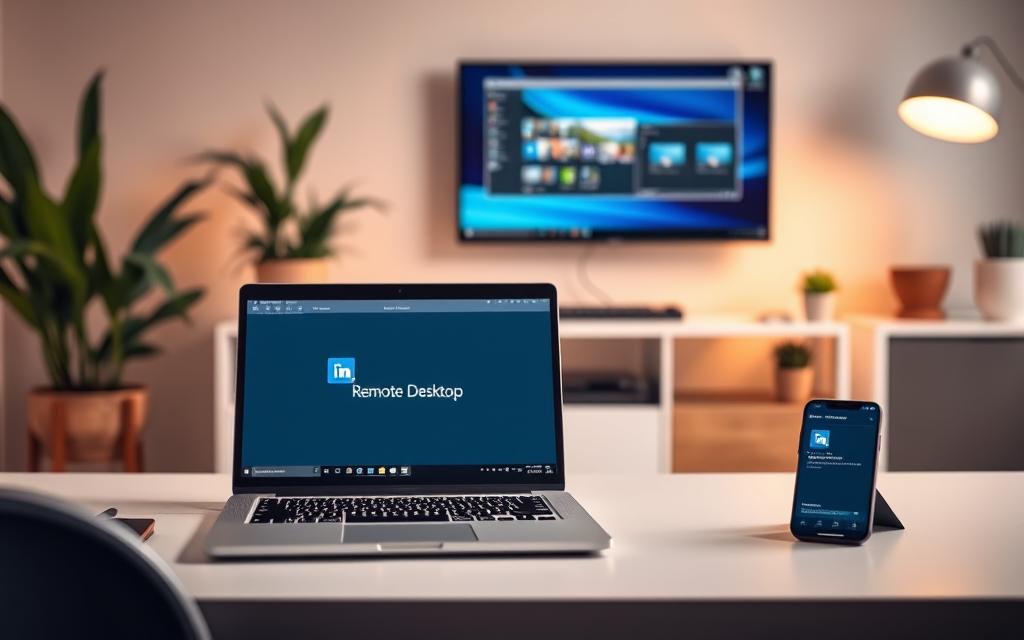
Knowing the requirements and configuring Windows Remote Desktop right can make remote access work well. It helps in providing efficient remote support.
How to Remote Desktop to a Computer on Another Network
To establish a remote desktop connection beyond your local network, there are two main ways: using port forwarding or a VPN (Virtual Private Network). Both methods create a safe path for accessing remote desktops across different networks. It’s important to know how these methods work.
Enabling Port Forwarding
For remote desktop, port forwarding means setting your router to send traffic on a certain port to your target computer’s internal IP. This usually involves the TCP port 3389, used for Remote Desktop Protocol (RDP). Let’s go through the key steps:
- Access your router’s settings using the admin credentials.
- Find the “Port Forwarding” section.
- Add a new port forwarding rule:
- Service name: Remote Desktop
- Port range: 3389
- Local IP: [Enter the internal IP of the target computer]
- Protocol: TCP
- Save your changes and restart the router.
You may need to turn off the Windows Firewall to fix connection problems. Always use a strong password to keep your connection safe.
Setting Up a Virtual Private Network (VPN)
A VPN creates a protected link from your device to the remote network. This keeps your communications safe. It’s especially useful if your ISP blocks the RDP port. Here’s what to do:
- Set up a VPN server on the remote network. You can do this on the router or a specific computer.
- Use the instructions from your VPN’s software. People often choose OpenVPN or the VPN features in Windows.
- Connect your device to the VPN. This lets you access the local network and the computer you need to use.
VPNs keep your computer safe from the public internet. They’re great for folks who need secure work computer access from different places. For a wider use, consider third-party options like Teamviewer and Chrome Remote Desktop. They’re easy to use but think about the license needs when picking your remote access solution.
Accessing Remote Desktop from Different Devices
Nowadays, using remote desktop on different devices is key for many. This part talks about how to use remote desktop on Windows and Mac, and also on mobile devices. It mentions Chrome Remote Desktop too, which makes connecting easier and improves your experience.
Using Remote Desktop on Windows, Mac, and Mobile
If you want to use remote desktop software right, follow certain steps. Windows users need to get the Microsoft Remote Desktop app. Mac users can download this app from the App Store for easy linking to their workspaces.
Mobiles, like those with iOS or Android, support remote desktop too. Their apps are made to be easy to use. This means you can reach files, apps, and settings from anywhere.
Alternative Methods: Chrome Remote Desktop
Chrome Remote Desktop is a great choice if you prefer using your browser. It makes accessing your desktop easy from any device, no matter the operating system. It works through the Chrome browser or its mobile app, adding convenience to your desktop access.
Setting it up is straightforward. You just enable remote access and decide who can enter. This process makes sure your sessions are safe, as all data is fully encrypted. You also get a code for just one use, increasing security even more.
| Features | Microsoft Remote Desktop | Chrome Remote Desktop |
|---|---|---|
| Supported Platforms | Windows, Mac, Mobile | Windows, Mac, Linux, Mobile |
| Security | Encryption | Encryption with one-time access code |
| Ease of Setup | Moderate | Simple |
| Time Limit for Access Code | No | Single session only |
| Prompt for Reconfirmation | No | Every 30 minutes |
By setting up correctly, using remote desktop on Windows, Mac, and through Chrome Remote Desktop becomes easy. This gives you a lot of choices to meet your remote access needs and tastes.
Conclusion
Remote desktop tech lets you access computers securely across different networks. This article has shown how to use Microsoft’s Remote Desktop and Chrome Remote Desktop well. It’s important to have the right Windows versions and router setups for smooth connections.
Good security is vital for remote access. Using strong passwords, Network Level Authentication (NLA), and a VPN helps protect remote desktop connections. Keeping firewalls on and software updated is also key to staying productive and safe.
Using remote desktop tech helps with better teamwork and efficiency and shows a strong focus on security. As more companies move to remote work, making sure access is secure is essential for success.
FAQ
What is remote desktop technology?
Remote desktop technology lets you use a computer from anywhere, just like you’re right there. You can access files, solve problems, and work from a distance.
What operating systems are required for Microsoft Remote Desktop?
For Microsoft Remote Desktop, you need Windows 10 Pro, Enterprise, or Windows 11 Pro. Also, you must enable Remote Desktop in the settings.
How do I set up port forwarding for remote desktop?
For port forwarding, link your router’s outside IP with your computer’s inside IP. You often use port 3389 for this. Your router’s model will guide the exact steps.
What is a Virtual Private Network (VPN) and how does it help with remote desktop connections?
A VPN lets you join a private network from afar. It secures and encrypts your connection. This shields your computer on a private network, keeping it safe from internet risks.
Can I use remote desktop on devices other than Windows PCs?
Yes, besides Windows PCs, you can use remote desktop on Macs, iOS, and Android devices. Use Microsoft Remote Desktop app or alternatives like Chrome Remote Desktop for this.
What security measures should I take when using remote desktop technology?
Make sure to activate Network Level Authentication and set strong passwords. Your PC’s settings should support secure connections. Always update and follow safety steps to stay secure.
How can I ensure smooth remote access to my computer?
To get smooth access, make sure your PC stays on and visible on private networks. Correctly set up all needed settings and permissions on your PC.
What are the benefits of using remote desktop for businesses?
Remote desktop boosts productivity by letting staff work from any place. It helps IT support to troubleshoot remotely and gives constant file and app access.














